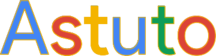Votre imprimante est marqué comme “hors connexion”, voici un guide qui vous aidera à résoudre ce problème.
Vérifiez les câbles de l’imprimante et connexions
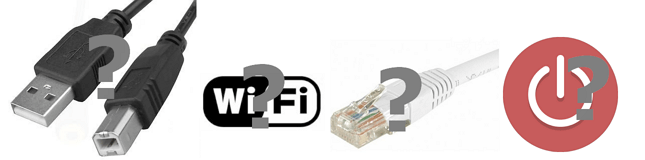
Avant de passer à la modification des paramètres de votre PC, assurez-vous que l’imprimante est sous tension, à chaque étape vérifiez si était de nouveau connectée (plus hors connexion).
Vous pouvez dans un premier temps redémarrer l’imprimante.
Pour les imprimantes sans fil, assurez-vous que votre PC et votre imprimante sont sur le même réseau wifi.
Certaines imprimantes passent en « mode veille » après quelques minutes d’inactivité. en mode veille, l’imprimante apparaîtra peut être hors connexion sur votre ordinateur. Appuyez sur le bouton d’alimentation de l’imprimante (ou sur n’importe quel bouton) pour la « réveiller ». Attendez quelques secondes et vérifiez si cela change l’état de l’imprimante en « En ligne » sur votre ordinateur.
Si elle est relié par un câble assurez vous que ce câble reliant l’imprimante à votre ordinateur ou au routeur est bien connecté des deux côtés.
Si elle est connecté en USB, ne passé pas par un hub USB mais connectez là, vous pouvez également essayer de changer de port USB.
Après avoir effectué les autres manipulations sans succès pour les connexions d’imprimante sans fil, redémarrez le routeur (la box) et attendez qu’elle se reconnecte au réseau.
Obtenez des infos du voyant d’état de l’imprimante
Windows étiquettera votre imprimante « Hors ligne » s’il y a un problème avec l’appareil. Un moyen simple de savoir s’il y a un problème avec votre imprimante est de vérifier ses voyants d’état. Par exemple, si le voyant Wi-Fi d’une imprimante sans fil clignote en rouge, il y a très probablement un problème avec la connexion Wi-Fi.
Les voyants d’état peuvent également indiquer d’autres problèmes tels qu’un échec de la mise à jour du micrologiciel ou un bourrage papier dans la cassette. Reportez-vous au manuel d’instructions de votre imprimante ou au site Web du fabricant pour en savoir plus sur ses indicateurs lumineux d’état.
Désactiver le mode hors ligne de l’imprimante sous Windows
Ensuite, vous devez également vérifier que l’imprimante n’est pas en mode « Utiliser l’imprimante hors ligne ».
- Dirigez-vous vers Paramètres > Périphériques > Imprimantes et scanners et sélectionnez l’imprimante concernée dans la section “Imprimantes et scanners”.
- Sélectionnez Ouvrir la file d’attente .
- Sélectionnez Imprimante dans la barre de menu et assurez-vous que « Utiliser l’imprimante hors ligne » n’est pas coché. S’il y a une coche à côté de l’option, sélectionnez Utiliser l’imprimante hors ligne pour remettre l’imprimante en ligne.
Redémarrez votre ordinateur
Le problème peut également être dû à un problème système temporaire sur votre ordinateur. Débranchez ou déconnectez l’imprimante, éteignez votre ordinateur, rallumez-le et reconnectez l’imprimante.
Exécutez l’utilitaire de résolution des problèmes d’imprimante
Si vous n’avez toujours pas trouvé de solution pour mettre votre imprimante en ligne, laissez l’utilitaire de résolution des problèmes d’imprimante vous aider. Il s’agit d’un outil intégré qui détecte et résout les problèmes liés à l’impression sur les appareils Windows.
- Accédez à Paramètres > Mise à jour et sécurité > Dépannage et sélectionnez Dépanneurs supplémentaires .
- Sélectionnez Imprimante et cliquez sur le bouton Exécuter l’utilitaire de résolution des problèmes .
L’outil vérifiera le service Spouleur et la file d’attente d’impression pour les erreurs, examinera la configuration de votre imprimante réseau et exécutera d’autres vérifications de dépannage. S’il diagnostique un problème avec l’imprimante affectée, il recommandera les solutions appropriées.
Redémarrez le spouleur d’impression Windows
Le spouleur d’impression est un composant système important qui alimente l’exécution des travaux d’impression et la découverte d’imprimantes sur les appareils Windows. Votre imprimante peut apparaître comme « hors ligne » si le service Spouleur d’impression n’est pas en cours d’exécution. Dirigez-vous vers le gestionnaire de services Windows et assurez-vous que tout est en ordre.
- Cliquez avec le bouton droit sur l’ icône du menu Démarrer et sélectionnez Exécuter .
- Tapez ou collez services.msc dans la boîte de dialogue et cliquez sur OK . Cela lancera le gestionnaire de services Windows.
- Faites défiler la liste des services, cliquez avec le bouton droit sur Spouleur d’impression et sélectionnez Redémarrer .
Le gestionnaire de services Windows arrêtera le processus et le redémarrera immédiatement. Si le « Redémarrer » est grisé dans le menu contextuel, cela signifie que le spouleur d’imprimante ne fonctionnait pas en premier lieu. Sélectionnez Démarrer pour lancer le service.
- Une dernière chose : assurez-vous que le service démarre automatiquement. Double-cliquez sur le service Spouleur d’impression , définissez le « Type de démarrage » sur Automatique , cliquez sur Appliquer , puis sélectionnez OK .
Dirigez-vous vers le menu Imprimante Windows ( Paramètres > Périphériques > Imprimantes et scanners ) et vérifiez si votre imprimante est maintenant en ligne.
Supprimer et réinstaller l’imprimante à partir de zéro
Parfois, la meilleure option consiste à supprimer et réinstaller l’imprimante à partir de zéro. Débranchez ou déconnectez l’imprimante de votre PC et suivez les étapes ci-dessous.
- Accédez à Paramètres > Périphériques > Imprimantes et scanners , sélectionnez l’imprimante problématique et sélectionnez le bouton Supprimer le périphérique .
- Sélectionnez Oui dans l’invite de confirmation pour continuer.
Redémarrez votre ordinateur, branchez le câble de l’imprimante ou connectez-le à votre routeur/réseau Wi-Fi et passez à l’étape suivante.
- Sélectionnez Ajouter une imprimante ou un scanner et suivez les instructions de la page suivante.
Installer les mises à jour Windows
Windows télécharge et installe automatiquement les derniers pilotes pour vos appareils. Si votre imprimante est bloquée dans l’état « Hors ligne » en raison d’un pilote obsolète ou bogué, l’installation de la dernière mise à jour de Windows peut résoudre le problème. Accédez à Paramètres > Mise à jour et sécurité > Windows Update et cliquez sur le bouton Rechercher les mises à jour .
Vous aimerez aussi