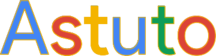Windows 11 nécessite la prise en charge du module TPM 2.0 (Trusted Platform Module). Si votre ordinateur ne le prend pas en charge, une mise à jour du BIOS pourrait être nécessaire. Voici une procédure détaillée pour vous aider.
1. Vérifier la présence et la version du TPM
Suivez ces étapes pour vérifier si votre ordinateur dispose d’un TPM compatible :
- Appuyez sur Windows + R, tapez
tpm.msc, puis appuyez sur Entrée. - Dans la fenêtre Gestion du module de plateforme sécurisée (TPM), vérifiez la “Version de spécification” sous “Informations sur le fabricant du TPM”.
Si la version est inférieure à 2.0 ou si aucune information n’apparaît, passez à l’étape suivante.
2. Identifier le fabricant et le modèle de votre matériel
Pour les PC de marque (Dell, HP, Lenovo, etc.) :
- Appuyez sur Windows + R, tapez
msinfo32, puis appuyez sur Entrée. - Dans la fenêtre Informations système, notez les champs “Fabricant du système” et “Modèle du système”.
Pour les PC assemblés :
- Appuyez sur Windows + R, tapez
cmd, puis appuyez sur Entrée pour ouvrir l’Invite de commandes. - Saisissez la commande suivante et appuyez sur Entrée :
wmic baseboard get product,Manufacturer,version,serialnumber - Les informations sur le fabricant et le modèle de la carte mère s’afficheront.
3. Consulter le site du fabricant pour une mise à jour du BIOS
Rendez-vous sur le site officiel du fabricant de votre ordinateur ou de votre carte mère. Accédez à la section Support ou Téléchargements, puis recherchez les mises à jour disponibles pour votre modèle spécifique.
4. Télécharger et installer la mise à jour du BIOS
Après avoir téléchargé la mise à jour :
- Lisez attentivement les instructions fournies avec le fichier.
- Assurez-vous que votre ordinateur est branché à une alimentation stable.
- Lancez le processus de mise à jour en suivant les étapes spécifiques indiquées par le fabricant.
5. Activer le TPM 2.0 dans le BIOS
Pour activer le TPM :
- Redémarrez votre ordinateur et accédez au BIOS en appuyant sur une touche spécifique (F2, Suppr ou Esc) pendant le démarrage.
- Recherchez les paramètres liés au TPM, souvent sous “Sécurité”, “Périphériques intégrés” ou “Configuration avancée”.
- Activez le TPM et assurez-vous qu’il est configuré en version 2.0.
- Enregistrez les modifications et redémarrez votre ordinateur.
Remarques importantes
- Sauvegardez vos données importantes avant de mettre à jour le BIOS.
- Suspendez BitLocker ou tout autre chiffrement si nécessaire.
Liens utiles
Support des principaux fabricants de cartes mères :
Support des principaux fabricants de PC :
Vous aimerez aussi
- Résoudre le problème le service Audio n’est pas actif sous Windows 10
- Activer le compte administrateur sous Windows 10 / 11
- Windows 11 : Prérequis, limitations, installation matériel non supporté
- Connecter son smartphone Android à son PC en USB
- Reboot and select proper boot device – Que faire en cas d’erreur ?