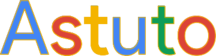Se retrouver face à un disque dur externe inaccessible est une situation stressante, surtout quand il contient des données précieuses (photos, documents de travail, sauvegardes…). Vous branchez votre disque, mais Windows ne le reconnaît pas, il apparaît sans lettre de lecteur, ou toute tentative d’accès se solde par un message d’erreur ou un chargement infini ? Vous n’êtes pas seul. Ce guide a pour but de vous proposer une série d’étapes, des plus simples aux plus techniques, pour diagnostiquer le problème et, espérons-le, récupérer l’accès à vos données.
Étape 1 : Les Vérifications de Base Essentielles
Avant de penser au pire, commençons par les fondamentaux. Ces étapes simples peuvent résoudre plus de problèmes qu’on ne le pense :
- Vérifiez la Connexion Physique :
- Le Câble USB : Essayez un autre câble USB compatible. Les câbles peuvent s’endommager.
- Le Port USB : Testez différents ports USB sur votre ordinateur (privilégiez ceux à l’arrière de la tour pour les PC de bureau, souvent plus stables). Évitez les hubs USB non alimentés si possible.
- L’Alimentation Externe (si applicable) : Si votre disque dur a son propre adaptateur secteur, vérifiez qu’il est bien branché et fonctionnel.
- Testez sur un Autre Ordinateur : C’est crucial. Si le disque fonctionne sur un autre PC, le problème vient probablement de votre ordinateur (pilotes, système…). S’il ne fonctionne nulle part, le problème est lié au disque lui-même ou à son boîtier.
- Redémarrez Votre Ordinateur : Un simple redémarrage peut parfois résoudre des conflits logiciels temporaires.
Étape 2 : Diagnostic via la Gestion des Disques Windows
Si les vérifications de base n’ont rien donné, il faut regarder comment Windows “voit” votre disque.
- Faites un clic droit sur le bouton Démarrer et sélectionnez “Gestion des disques“. (Ou tapez
diskmgmt.mscdans la barre de recherche). - Attendez que l’outil charge tous les disques.
- Repérez votre disque dur externe dans la liste (il peut apparaître sans nom ou avec une barre noire/bleue).
Cas 1 : Le disque apparaît avec une lettre, mais l’accès échoue
Le disque est détecté, c’est un bon début. Le problème est peut-être lié au système de fichiers. Passez à l’étape 3 (CHKDSK).
Cas 2 : Le disque apparaît comme “Non alloué” ou “Non initialisé”
Attention : Initialiser ou formater effacera les données ! N’initialisez PAS si vous voulez récupérer des données. Cela peut indiquer une corruption de la table de partition. Un logiciel de récupération de données (voir Étape 4) pourrait être nécessaire avant toute autre action.
Cas 3 : Le disque apparaît sans lettre de lecteur
Faites un clic droit sur la partition du disque > “Modifier la lettre de lecteur et les chemins d’accès…” > “Ajouter” > Choisissez une lettre disponible > “OK”. Vérifiez si vous pouvez y accéder.
Cas 4 : Le disque n’apparaît PAS DU TOUT dans la Gestion des disques
C’est souvent le signe d’un problème plus sérieux : problème de pilote, boîtier externe défectueux, ou panne matérielle du disque interne. Vérifiez les pilotes (Gestionnaire de Périphériques) et envisagez de tester le disque interne dans un autre boîtier si vous êtes à l’aise avec le démontage (voir Étape 5).
Étape 3 : Tenter une Réparation avec CHKDSK (Prudence !)
Si votre disque est visible avec une lettre mais inaccessible (erreurs de lecture, “disque invalide”…), l’outil Windows CHKDSK peut parfois réparer les erreurs du système de fichiers.
Avertissement Important : CHKDSK peut parfois aggraver la situation sur un disque physiquement endommagé ou rendre des fichiers irrécupérables. Utilisez-le en connaissance de cause, idéalement après avoir tenté une récupération de données si possible (Étape 4).
- Ouvrez l’Invite de commandes en tant qu’administrateur (tapez
cmddans la recherche, clic droit > Exécuter en tant qu’administrateur). - Tapez la commande :
chkdsk E: /f /r(RemplacezE:par la lettre de votre disque dur externe). - Appuyez sur Entrée et laissez le processus se terminer (cela peut être très long).
Explication des paramètres : /f tente de corriger les erreurs sur le disque. /r localise les secteurs défectueux et récupère les informations lisibles (prend beaucoup plus de temps).
Étape 4 : Utiliser un Logiciel de Récupération de Données
Si CHKDSK échoue ou si vous préférez ne pas prendre le risque, un logiciel spécialisé est la prochaine étape. Ces outils scannent le disque à bas niveau pour retrouver les fichiers perdus ou inaccessibles.
Pourquoi Recuva a pu échouer : Recuva est bon pour les suppressions simples, mais moins pour les disques corrompus ou non reconnus correctement par l’OS. Il faut parfois un logiciel plus puissant.
Logiciels Recommandés (Exemples) :
- TestDisk (Gratuit, Open Source, puissant mais interface en ligne de commande) : Excellent pour réparer les tables de partition corrompues (peut rendre le disque à nouveau accessible sans formater) et récupérer des partitions perdues. PhotoRec (inclus avec TestDisk) récupère les fichiers même si le système de fichiers est détruit.
- EaseUS Data Recovery Wizard, Stellar Data Recovery, GetDataBack (Payants, interface graphique conviviale) : Souvent plus simples à utiliser pour les débutants, ils proposent des scans approfondis pour récupérer divers types de fichiers sur des disques inaccessibles, formatés ou RAW. Ils offrent généralement une version d’essai pour voir ce qui est récupérable avant d’acheter.
Conseil : Installez le logiciel sur votre disque dur interne (C:), pas sur le disque externe problématique. Lancez un scan approfondi. La récupération peut prendre plusieurs heures. Récupérez les fichiers sur un autre support de stockage (important : pas le disque source !).
Étape 5 : Envisager un Problème Matériel (Boîtier ou Disque Dur Interne)
Si rien ne fonctionne et que le disque n’est pas détecté ou fait des bruits suspects (clics répétitifs, grattements) :
Bruits Suspects = Danger : Si vous entendez des clics ou des grattements, arrêtez tout ! Ne branchez plus le disque. Toute tentative supplémentaire risque d’endommager davantage les plateaux et de rendre la récupération impossible, même pour des professionnels. C’est le signe d’une panne mécanique probable.
Tester le Disque Interne (Pour utilisateurs avancés) : Si vous êtes à l’aise, vous pouvez ouvrir le boîtier externe (attention, cela annule souvent la garantie) et extraire le disque dur interne (c’est généralement un disque standard SATA 2.5″ ou 3.5″). Vous pouvez ensuite le connecter :
- Directement dans un PC de bureau via un port SATA libre.
- Via un autre boîtier externe neuf ou un adaptateur SATA-USB.
Si le disque fonctionne ainsi, le problème venait du boîtier externe d’origine (contrôleur USB défaillant). Vous avez sauvé vos données ! S’il ne fonctionne toujours pas (ou fait du bruit), la panne est sur le disque lui-même.
Étape 6 : Quand Faire Appel à un Professionnel de la Récupération de Données
Si :
- Le disque fait des bruits mécaniques suspects (clics, grattements).
- Le disque n’est détecté par aucun ordinateur, même sorti de son boîtier.
- Les logiciels de récupération ne voient pas le disque ou ne trouvent rien.
- Les données sont extrêmement critiques et vous ne voulez prendre aucun risque.
Alors, il est temps de contacter une entreprise spécialisée en récupération de données. Ils disposent de salles blanches et d’outils spécifiques pour intervenir sur les pannes matérielles complexes.
Attentes : C’est une solution souvent efficace mais coûteuse (comptez plusieurs centaines à milliers d’euros selon la complexité et le succès de l’opération). Demandez plusieurs devis avant de vous engager.
Étape 7 : Prévention : La Clé pour Éviter le Prochain Drame
Une fois (et espérons-le !) vos données récupérées, ou pour éviter que cela ne se reproduise :
- Sauvegardez Régulièrement ! C’est la règle d’or absolue. Utilisez la règle du 3-2-1 : au moins 3 copies de vos données importantes, sur 2 supports de stockage différents (ex: disque interne + disque externe, ou 2 disques externes), dont au moins 1 copie conservée hors site (ex: autre lieu physique, service cloud).
- Utilisez des services Cloud (OneDrive, Google Drive, Dropbox, iCloud…) pour synchroniser automatiquement vos fichiers les plus importants.
- Achetez un second disque dur externe spécifiquement pour les sauvegardes. Ne l’utilisez pas pour le travail quotidien.
- Éjectez toujours le disque en toute sécurité via l’icône dans la barre des tâches avant de le débrancher physiquement.
- Manipulez vos disques avec soin : évitez les chocs, les chutes, et les températures extrêmes.
Conclusion
Perdre l’accès à un disque dur externe est frustrant, mais ne baissez pas les bras trop vite. En suivant ces étapes méthodiquement, de la plus simple à la plus complexe, vous augmentez vos chances de diagnostiquer correctement le problème et, potentiellement, de récupérer vos précieuses données. Quoi qu’il arrive, tirez leçon de cette expérience : l’importance capitale des sauvegardes régulières et multiples ne saurait être sous-estimée pour éviter ce genre de stress à l’avenir.
Vous aimerez aussi