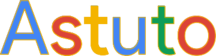Midjourney est une intelligence artificielle qui génère des images à partir de vos instructions. Dans ce guide, nous vous expliquerons comment utiliser Midjourney pour créer vos propres images, comment optimiser vos prompts pour obtenir des résultats plus précis et créatifs, et comment personnaliser davantage vos créations.

Étape 1: Créer un compte Discord
Pour utiliser Midjourney, vous aurez besoin d’un compte Discord. Si vous n’en avez pas déjà un, vous pouvez en créer un nouveau sur discord.com. Midjourney fonctionne uniquement via l’interface de Discord, qui est un outil de messagerie instantanée très utilisé dans le domaine des jeux vidéos, et qui possède une solide base en ce qui concerne la création d’espace de discussion et d’automatisation de petites tâches via l’intégration de bots.
Étape 2: Rejoindre la bêta de Midjourney
Une fois que vous avez un compte Discord, rendez-vous sur le site de Midjourney à l’adresse midjourney.com et cliquez sur “Join Beta”. Vous recevrez alors une invitation pour rejoindre le serveur Discord de Midjourney, auquel vous pourrez accéder depuis l’application Discord sur PC et smartphone ou directement depuis votre navigateur.
Étape 3: Accéder à un channel “newbies”
Une fois sur le Discord de Midjourney, cliquez sur l’un des deux channels de discussion textuelles intitulées “newbies-…”. Il y en a généralement entre deux et trois disponibles, sélectionner un au hasard.
Étape 4: Écrire un prompt pour Midjourney
Maintenant que vous êtes sur le serveur Discord de Midjourney, vous pour rédiger votre prompt. Un prompt est l’instruction que vous donnez à l’intelligence artificielle pour lui indiquer quelle image vous voulez générer.
Par exemple, pour l’image ci-dessous représentant “une capitale futuriste dans le style baroque de manière détaillée”, vous pouvez simplement taper “/imagine futuristic capital, baroque, detailed” et l’IA se mettra au travail.
Le /imagine au début du prompt est très important, sans ça vous écrirez juste un message dans Discord.
Midjourney semble mieux comprendre l’anglais que le français et le plus souvent comme sur Google des mots clés suffisent, mais parfois pour obtenir un résultat parfait il sera nécessaire de faire des phrases.
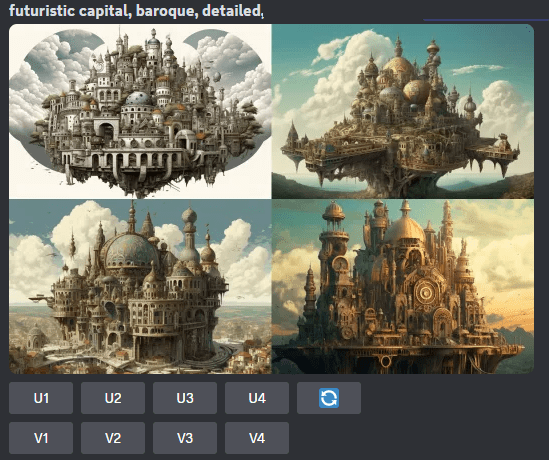
Étape 5: Récupérer votre image
Quelques secondes après avoir envoyé votre prompt, le bot de Midjourney vous enverra une notification sur Discord pour vous indiquer que votre image est prête. Midjourney vous propose toujours 4 petites images de mauvaise qualité pour commencer. À partir de là, vous pouvez effectuer trois actions :
- Si aucune image ne vous plaît, vous pouvez cliquer sur le symbole de recyclage pour relancer une génération d’image.
- Si une image vous plaît mais que vous ne la trouvez pas parfaite, vous pouvez appuyer sur la touche “V” pour “Variation”. Par exemple, si vous cliquez sur “V3”, Midjourney va créer des variations de votre troisième image.
- Enfin, quand une image vous satisfait, vous pouvez cliquer sur “U” pour “Upscale”. Midjourney retravaillera alors l’image pour vous la fournir dans une meilleure qualité.
Étape 6: Utiliser les options suite à une prompt Midjourney
Une fois que vous avez reçu les premières images, vous avez plusieurs options :
- L’Upscale : les boutons U1 à U4 vous permettent de demander l’agrandissement d’une des quatre images présentées, ce qui vous permettra d’obtenir une version en 1024×1024 pixels de l’image choisie.
- Les Variations : les boutons V1 à V4 vous permettent de demander la génération de quatre nouvelles propositions, basée sur l’une des quatre images déjà créées.
- Relancer une prompt similaire : avec le bouton « double flèches circulaires », si vous pensez que la description de votre prompt correspond à votre souhait, mais que vous n’êtes pas entièrement satisfait des résultats proposés, vous pourrez demander à regénérer 4 nouvelles propositions.
Étape 7: Personnaliser davantage ses prompts Midjourney
Il existe d’autres paramètres permettant d’améliorer la pertinence et la compréhension des requêtes fournies à Midjourney. Entre autres, l’ajout de « poids » sur certains termes, la modification du format, la suppression de termes spécifiques ou la possibilité de laisser plus ou moins de liberté à Midjourney avec le paramètre « stylize ». Vous pouvez également lier un ou plusieurs fichiers images à votre prompt, ce qui vous permettra d’orienter davantage le résultat final, ou de fournir à l’algorithme une information concrète concernant les éléments ou le style général du résultat attendu.
Étape 8: Utiliser Midjourney sur un serveur Discord privé
Si vous souhaitez utiliser Midjourney dans un environnement plus calme, sans avoir à chercher vos résultats parmi des centaines d’autres utilisateurs, vous pouvez créer votre propre serveur Discord et y inviter le bot Midjourney.
Étape 9: Les tarifs de Midjourney
Dans sa version « initiale », Midjourney vous permet de générer gratuitement 25 séries d’images. Il vous sera ensuite possible d’opter pour un abonnement payant si vous souhaitez continuer à utiliser Midjourney. Ces offres sont calculées sur la base du temps de serveur utilisé pour chaque génération, soit environ 1 min pour une prompt basique (génération de 4 images), et environ 30s pour chaque option d’upscale.
- Comptez 10$ par mois pour le « Basic plan » permettant d’accéder à la génération d’environ 200 images (3h20 de temps de serveur)
- Ou l’abonnement « Standard » à 30$ par mois pour environ 900 images en « Fast mode » (génération en 1 min), et une infinité de génération en « Relax mode » (génération entre 1 min et 4 min selon les ressources serveurs disponibles)
- Enfin, l’abonnement « Pro » à 60$ par mois vous accordant davantage de temps de serveur en « Fast mode » et vous donnant accès à de nouveaux avantages, comme par exemple lefait de rendre invisible ses propres créations aux autres membres.
Étape 10: Utiliser le Stealth Mode de Midjourney
Le Stealth Mode est une fonctionnalité disponible uniquement pour les utilisateurs du plan Pro. Il vous permet de garder vos images privées, ce qui peut être particulièrement utile si vous générez des images pour le travail. Pour l’activer, il suffit de faire la commande /settings, et de décocher Public Mode.
Étape 11: Utiliser les commandes avancées de Midjourney
Midjourney offre plusieurs commandes avancées qui peuvent vous aider à obtenir des résultats plus précis. Par exemple, la commande /describe vous permet d’envoyer une image à Midjourney, qui vous fournira ensuite des prompts qui auraient pu générer cette image. Vous pouvez ensuite tester ces prompts pour voir quels types d’images ils produisent.
De même, la commande /blend vous permet de fusionner de 2 à 6 images pour créer une nouvelle image. C’est une excellente façon de combiner différents éléments ou styles en une seule image.
Vous aimerez aussi