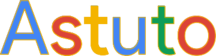Vous souhaitez travailler ou simplement consulter des fichiers sur plusieurs ordinateurs. Sur Windows 10 comme sur les versions précédentes de Windows il est possible de partager des fichiers en passant par des dossiers partagés. Pour réaliser ces partages plusieurs solutions s’offrent à vous, plus ou moins simple et plus ou moins sécurisé comme nous allons le voire ci-dessous.
Partager un dossier
Le partage de fichiers sous Windows commence toujours par le partage d’un dossier.
Sur le dossier que vous voulez partager, réalisez un clic-droit puis Propriétés.
Rendez vous ensuite dans l’onglet Partage.
Plusieurs options s’offrent alors à vous :
- Partager à tous les utilisateurs qui se connecteront sur votre réseau filaire ou Wifi, peu importe qui ils sont.
- Limiter le partage à certains utilisateurs identifiés
1. Partager à tous les utilisateurs de votre réseau
Rendez vous dans l’onglet partage du dossier.
Cliquez sur Partager ..
Dans le menu déroulant sélectionner Tout le monde puis Ajouter
Dans le menu déroulant à côté de Tout le monde vous pouvez sélectionner Lecture et écriture si vous souhaitez que les utilisateurs puissent aussi modifier les fichiers.
Enfin cliquez sur Partager.
Toujours dans l’onglet Partage cliquez sur Centre Réseau et partage
Une fois ouvert déscendez jusqu’à la ligne Partage protégé par mot de passe
Cochez alors Désactiver le partage protégé par mot de passe
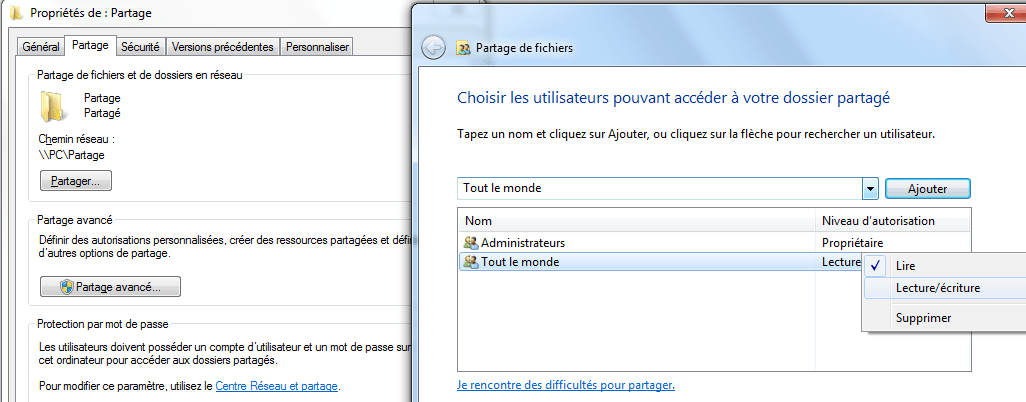
Dans chemin Réseau vous verrez apparaitre le chemin de votre dossier partagé. En tapant ce chemin dans la barre d’adresse de l’explorateur de fichier d’un autre ordinateur vous accéderez au dossier partagé.
Cliquez ici pour savoir comment y accéder
2. Partage à certains utilisateurs seulement
Pour cette méthode il faudra sélectionner un ou plusieurs utilisateurs existant sur le PC qui va partagé les fichiers et leurs donner les droits sur le dossier.
Si l’utilisateur du PC distant n’existe pas sur l’ordinateur et qu’on veut lui donner les droits sur le dossier, il faudra le créer sur le PC qui partage avec le même mot de passe que sur le PC distant.
Exemple :
| Utilisateur | Mot de passe | |
| PC1 Dossier partagé | Util | Passe |
| PC2 Distant | User | Mdp |
Pour que l’utilisateur du PC2 puisse accéder au dossier partagé du PC1 il faudra créer l’utilisateur User avec le mot de passe Mpd sur le PC1 et ensuite donner les droits d’accès à User sur le dossier partagé.
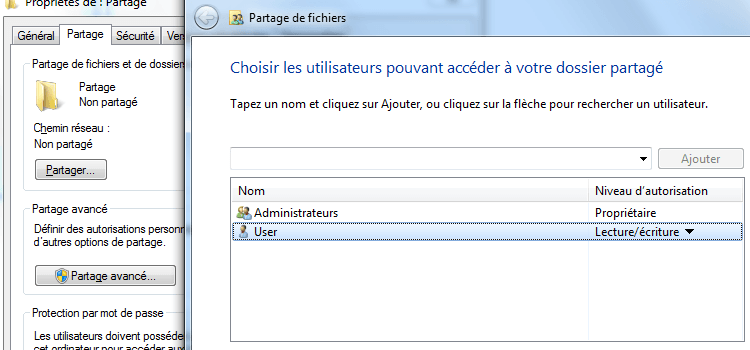
Une autre solution peut consister à donner les droits à Util et à communiquer le mot de passe de Util, ces identifiant seront alors demandés lorsque les utilisateurs voudront se connecter au dossier.
Accès au dossier partagé
Pour accéder au dossier partagé vous pouvez recopier le texte affiché dans chemin réseau lorsque vous avez partagé le fichier dans l’explorateur de l’ordinateur distant. L’autre solution plus simple consiste à explorer le réseau.
Pour ce faire ouvrer l’explorateur et en dessous des lettres de votre disque dur à gauche il y a Réseau, cliquez sur le nom de l’ordinateur sur lequel vous voulez accéder.
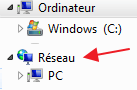
Vous verrez alors apparaitre les dossiers partagés de cet ordinateur et pourrez selon les droits accordés lire et modifier des fichiers.
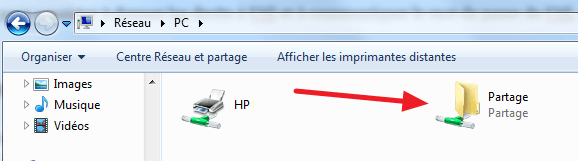
Je ne vois pas le partage ou l’ordinateur sur le réseau
Si vous ne voyez pas le partage que vous venez de créer ou le partage il se peut que certaines fonctionnalités ou certains services Windows soient désactivés.
Options de partage
- Rendez vous dans Paramètres > Réseau et internet et vérifier dans les Options de partage si ces deux options sont activées :
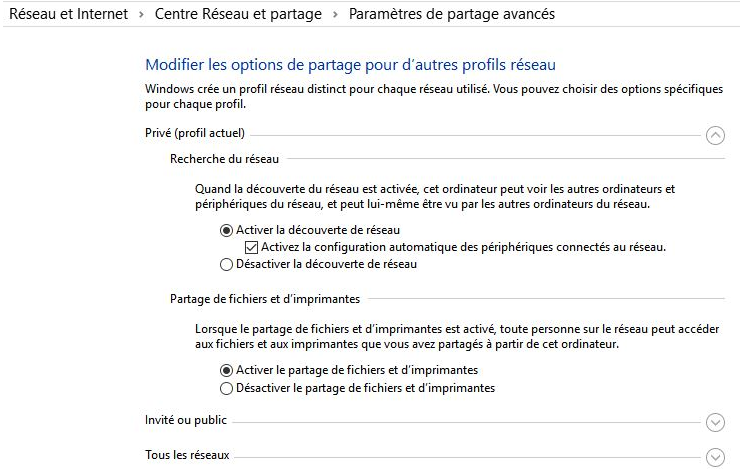
- Si elles étaient désactivées, activez les, sinon passez aux services.
Services
- Appuyez simultanément sur Windows +R
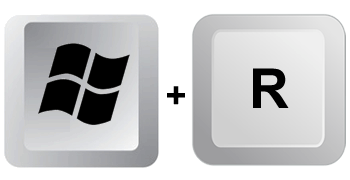
- Dans la fenêtre exécuter tapez services.msc
- Dans les services démarrez “Publication des ressources de découverte de fonctions” en faisant un clic droit dessus.
Ensuite allez dans propriété, puis mettez le en démarrage automatique. 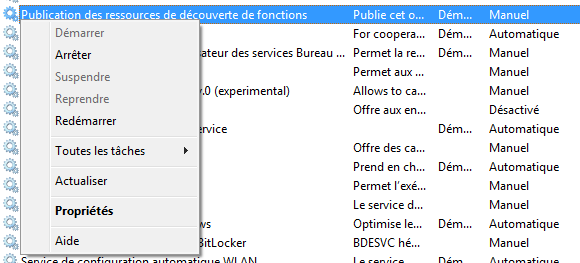
- Enfin cochez entièrement le partage de fichiers SMB dans les fonctionnalités Windows.
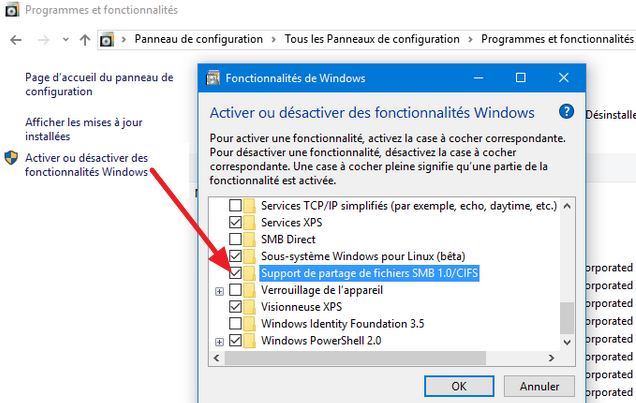
Vous aimerez aussi