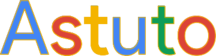Votre ordinateur lent ? Voici quelques conseils pour vous aider à le rendre plus rapide.
Nous vous expliquons comment accélérer facilement un PC Windows 10 trop lent, notamment en désactivant les fonctions de Windows 10 dont vous n’avez pas besoin et en nettoyant votre ordinateur lent pour lui donner un coup de fouet.
Ces paramétrages vont aider Windows 10 à aller plus vite.
Corrigez les démarrages lents de Windows 10
Les ordinateurs Windows 10 peuvent ramer dès le départ si les programmes, les applications et d’autres éléments sont configurés pour se lancer automatiquement dès que vous démarrez votre PC.
Pour vérifier si c’est votre cas.
1. Ouvrez le Gestionnaire des tâches
Faites un clic droit sur une zone vide de la barre des tâches et sélectionnez Gestionnaire des tâches dans le menu. Si vous voyez Plus de détails au bas de la fenêtre qui s’ouvre, cliquez dessus pour développer la vue du Gestionnaire des tâches, puis cliquez sur l’onglet Démarrage.
2. Désactiver les éléments de démarrage indésirables
La fenêtre affiche tous les éléments qui sont configurés pour se lancer automatiquement au démarrage de votre PC. Dans la colonne de droite intitulée Impact du démarrage, vous verrez dans quelle mesure chaque élément a un effet négatif sur la vitesse de démarrage (Haut, Moyen, Bas, Aucun). Parcourez la liste et cliquez sur les éléments dont vous n’avez pas besoin, puis cliquez sur le bouton Désactiver.
3. Désactivez ceux dont vous êtes sûr de ne pas avoir besoin et ceux qui ont beaucoup d’impact.
Désactiver les effets visuels de Windows 10
Par défaut, Windows 10 utilise des effets visuels, notamment des ombres qui donnent aux fenêtres des programmes une apparence de profondeur, des animations qui rendent les mouvements à l’écran plus fluides, des transparences, des aperçus de vignettes, etc. Le problème est que ces effets utilisent tous des ressources système, ce qui signifie qu’ils peuvent ralentir votre PC.
1. Ouvrir les propriétés du système
Cliquez avec le bouton droit de la souris sur le bouton Démarrer dans le coin inférieur gauche et sélectionnez Système dans le menu Démarrer qui apparaît. Dans la nouvelle fenêtre qui s’ouvre, cliquez sur Paramètres système avancés sur le côté gauche.
2. Accédez aux options Effets visuels
Dans la fenêtre Propriétés du système, cliquez sur l’onglet Avancé. Dans la section Performance, cliquez sur Paramètres. Dans la fenêtre Options de performance, cliquez sur l’onglet Effets visuels.
3. Choisissez les effets à désactiver
Choisissez Personnalisé pour décocher les effets individuels dont vous n’avez peut-être pas besoin, comme les aperçus de vignettes. Pour désactiver tous les effets en même temps, choisissez Ajuster pour de meilleures performances en haut. Cliquez sur OK.
Fermer les programmes en arrière-plan dans Windows 10
L’un des principaux responsables de la lenteur peut être un trop grand nombre de programmes fonctionnant en arrière-plan. Cela peut consommer de la mémoire, de la puissance de traitement, de l’autonomie de la batterie de l’ordinateur portable et de la bande passante Internet.
Dans le Menu démarrer rechercher arrière puis cliquer sur Choisir les applications qui peuvent s’exécuter en arrière plan
Dans la liste qui apparait désactiver toutes les applications que vous n’utilisez pas.
Désactiver les notifications des applications
Pour empêcher les applications de vous envoyer des notifications, cliquez sur Démarrer > Paramètres > Système > Notifications et actions.
Faites défiler la liste des applications et désactivez celles que vous ne voulez pas. Par exemple, vous souhaiterez peut-être laisser vos notifications d’e-mail et de calendrier activées, mais vous pourriez envisager de désactiver les actualités, par exemple.
Désactivez Cortana
Microsoft tient à ce que vous utilisiez son nouvel assistant numérique à commande vocale, Cortana. Mais, pour qu’il fonctionne, Cortana doit fonctionner en permanence en arrière-plan sur votre ordinateur, en écoutant vos commandes vocales et en recueillant des informations sur vos activités. Ces processus peuvent ralentir votre ordinateur. Il n’est pas possible de désactiver complètement Cortana sans prendre des mesures très techniques, mais vous pouvez limiter son activité en arrière-plan.
Si vous préférez désactiver cette fonction et libérer les ressources utilisées par Cortana :
- vous pouvez le faire très rapidement en téléchargeant, extrayant et en exécutant ce fichier registre . Il a été créé va agit dans l’éditeur de registre (regedit) et va modifier la clé AllowCortana pour bloquer Cortana.
- vous pouvez aussi cliquer dans le champ de recherche du menu Démarrer, puis sur l’icône Cortana, et enfin sur Paramètres (icône en forme de rouage). En désactivant toutes les options présentées ici, vous limiterez l’impact de Cortana sur les ressources de votre système.
Désinstaller les programmes indésirables
Faites un clic droit sur Démarrer et sélectionnez Programmes et fonctionnalités dans le menu. Le panneau de configuration Désinstaller ou modifier un programme s’ouvre.
Cliquez avec le bouton droit de la souris sur Démarrer et sélectionnez Programmes et fonctionnalités dans le menu. Le panneau de configuration Désinstaller ou modifier un programme s’ouvre.
Faites défiler la liste des programmes et cliquez pour mettre en évidence ceux dont vous n’avez plus besoin, puis cliquez sur Désinstaller ou Désinstaller/Modifier et suivez les instructions restantes pour terminer le processus.
Supprimez les éléments inutiles de votre disque dur
Cliquez sur Démarrer > Explorateur de fichiers > Ce PC pour afficher une liste de vos lecteurs. Cliquez sur le lecteur que vous voulez nettoyer (généralement C :). Cliquez sur Drive Tools puis sur Clean-up.
Dans la nouvelle fenêtre, cochez les cases à côté des éléments que vous voulez effacer. La plupart des éléments peuvent être cochés en toute sécurité. Ne cochez pas les vignettes, sinon Windows devra les recréer la prochaine fois que vous ouvrirez un dossier d’images.
Nettoyer les fichiers système de Windows 10
Pour supprimer les fichiers temporaires et inutiles créés par Windows, ouvrez le Nettoyage (comme décrit ci-dessus), puis cliquez sur le bouton Nettoyer les fichiers système. Cochez les cases des éléments que vous souhaitez supprimer, puis cliquez sur OK.
Si l’option “Installations Windows précédentes” est disponible, vous pouvez la supprimer pour libérer beaucoup d’espace. Elle contient une ancienne version de votre système d’exploitation qui est conservée lors des mises à jour majeures du système. Si vous la supprimez, vous ne pourrez plus revenir à cette version antérieure.
Vous aimerez aussi